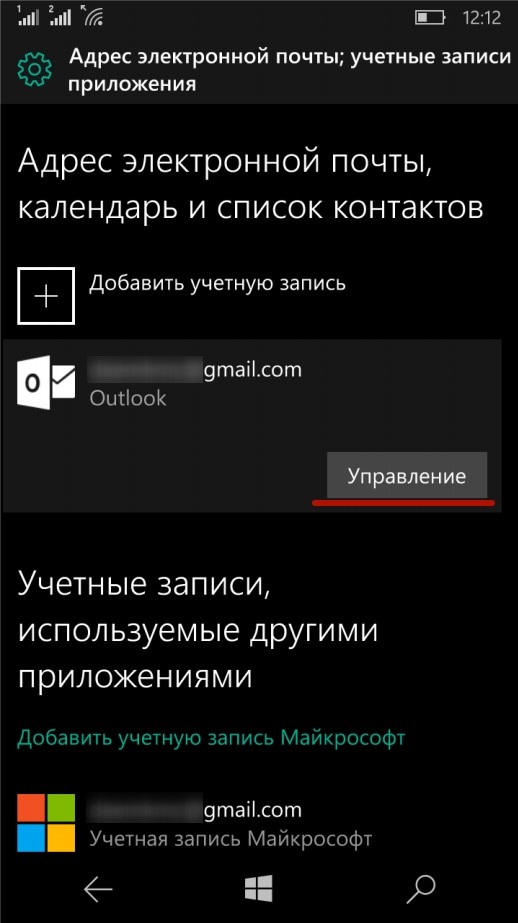Как изменить адрес учетной записи майкрософт. Настройки учетной записи майкрософт lumia
После перехода на Windows 10 у многих пользователе возникают вопросы: как изменить учетную запись в Windows 10, как убрать учетную запись Майкрософт Windows 10, как вернуть учетную запись Майкрософт в Windows 10 или как отключить учетную запись Microsoft в Windows 10. В этой статье я постараюсь ответить на все эти вопросы.
Для начала разберемся чем же учетная запись Microsoft лучше за локальную и какие возможности с её использованием откроются пользователю. Самым главным преимуществом использования учетной записи Microsoft есть возможность синхронизации данных между устройствами. Такими как персонализация, , различные настройки, параметры приложения и многое другое. Возможность использования всех сервисов Microsoft. Притом если Вы вошли в систему с помощтю учетной записи Microsoft, тогда авторизация в сервисах Microsoft будет выполнятся автоматически.
Для перехода с учетной записи Microsoft на локальную учетною запись Вам нужно открыть Пуск -> Параметры -> Учетные записи ->
Дальше выбираем Войти вместо этого с локальной учетной записью
и вводим пароль от вашей учетной записи Microsoft.
В открывшимся окне Вам предложат ввести имя пользователя и пароль для входа в новую локальную запись. Пароль можно не вводить тогда авторизация будет проходить без пароля.
Также что бы избавится от советуют избавится от учетной записи Microsoft и использовать локальную.
Как вернуть учетную запись Майкрософт в Windows 10
Если Вы же используете локальную запись и хотите перейти на учетную запись Microsoft что бы получить возможность использовать все её преимущества Вам нужно открыть Пуск -> Параметры -> Учетные записи -> Электронная почта и учетные записи
и выберите пункт Войти в место этого с учетной записью Майкрософт
.
После этого Вам будет нужно ввести данные своей учетной записи майкрософт и подтвердить авторизацию с помощью телефона или почтового ящика.
В этой статье я показал Вам как убрать учетную запись Майкрософт Windows 10 и как вернуть учетную запись Майкрософт в Windows 10. Все же использование учетной записи Майкрософт дает преимущество поскольку в автоматическом режиме будет происходить синхронизация данных на всех Ваших устройствах, и даже после переустановки Windows многие данные останутся. Пишите в комментариях используете ли Вы учетную запись майкрософт.
Учетная запись Майкрософт напрямую связана со многими продуктами компании. В качестве логина к ней можно использовать любой адрес электронной почты . Если вы принялись активно осваивать другой email, следуйте приведенной инструкции, чтобы закрепить его за аккаунтом и сменить старый.
Как изменить учетную запись Майкрософт - смена email
Заранее следует сказать, что вы должны иметь доступ к своей старой учетной записи для подтверждения производимых действий. Если ранее была включена двухэтапная аутентификация, то и к номеру телефона тоже. В случае, когда эти условия невыполнимы, придется удалять аккаунт и создавать новый. Чтобы сменить логин:
- заходим в свой Майкрософт-аккаунт через браузер, по адресу login.live.com (то же самое легко сделать с https://www.microsoft.com, если справа и сверху нажать на имя своей «учетки» и выбрать «Посмотреть»);
- на синей панели выбираем вкладку «Сведения», после жмем на «Управление входом…»;
- подтверждаем владение аккаунтом одним из настроенных ранее способов - по смс или через электронный ящик;
- после, на той же странице, идем к пункту «Псевдоним учетной записи»;
- выбираем «Добавить адрес электронной почты»;
- вписываем нужный email;
- следующим шагом получаем на него уведомление;
- открываем письмо, читаем, жмем на ссылку для подтверждения;
- теперь, на странице управления входом, выбираем «Сделать основным» возле строки с новым электронным адресом;
- пометка у email’a должна гласить, что это «Основной псевдоним»;
Теперь адрес легко использовать для доступа к сервисам Майкрософт.
Замена учетной записи Майкрософт на локальную
В Windows 10 также можно войти, используя учетную запись компании-разработчика. Если вы делать этого не хотите, давайте разберемся, как изменить такой тип аккаунта на локальный:
- заходим в ОС с учетной записью Майкрософт и правами администратора;
- в разделе «Учетные записи» -> «Параметры системы» меняем тип аккаунта, щелкая по ссылке «Войти с локальной …»;
- набираем пароль от текущей «учетки»;
- создаем новую локальную запись, вписывая логин, пароль и подсказку к нему;
- перезагружаемся и на экране входа выбираем только что созданную учетную запись.
Изменить аккаунт Майкрософт непосредственно из под Windows по-другому не получится.
Как изменить учетную запись Майкрософт на телефоне?
Вопрос о смене аккаунта от популярной компании на смартфоне также достаточно распространен во всемирной сети, однако ответ на него не утешителен. Чтобы задать новую учетную запись, устройство придется сбросить до заводских настроек. Как это сделать - зависит от конкретной модели телефона. Важно помнить, что все данные с телефона исчезнут, поэтому перед проведением hard reset’a нужно сделать бэкап, то есть сохранить необходимую для владельца информацию. Помимо этого, на девайсах, с которыми произведен Full Unlock, реально изменить учетную запись Майкрософт на другую (фактически, получится сделать что угодно, так как вы владеете полным доступом ко всей «начинке» смартфона). Однако, в большинстве случаев, делать это не рекомендуется, так как недостаточно опытный пользователь легко повредит систему и нарушит нормальное функционирование мобильного.
Изменить учетную запись Майкрософт можно и другим кардинальным способом - полным удалением с сайта компании, с последующим созданием нового аккаунта. В течение 60 дней старый аккаунт все еще можно будет восстановить, если пользователь передумает.
Когда появляется необходимость изменить некоторые данные пользователя в операционной системе, в первую очередь нам нужно знать, как изменить учетную запись. В этой статье мы рассмотрим, как изменить тип учетной записи, имя пользователя, а также некоторые другие персональные данные в операционных системах Windows XP и Windows 7. Для выполнения изменений в любой учетной записи, вам сначала необходимо войти в систему с правами администратора.
Итак, как открыть само меню изменения учетных записей? Это действие выполняется абсолютно одинаково в Windows XP и Windows 7. Нажмите кнопку "Пуск" на рабочем столе, в открывшемся меню выберите пункт "Панель управления" и найдите в нем раздел "Учетные записи пользователей". Это и есть то меню, в котором можно поменять различные данные учетной записи.
Меняем имя учетной записи
Вот того, как изменить имя учетной записи:
В открытом окне "Учетные записи пользователей" выберите учетную запись того пользователя, имя которого необходимо изменить. С левой стороны появится перечень действий, которые можно выполнить, с учетной записью. Выберите в нем "Изменить имя учетной записи". После этого появится диалоговое окно, в котором нужно ввести новое имя.
Меняем тип учетной записи
В Windows 7 вы сможете изменить тип учетной записи только в том случае, если она не является единственной учетной записью администратора на этой машине. В то же время, на Windows XP вы не сможете вообще никаким образом удалить или изменить тип встроенной учетной записи администратора. Для изменения типа достаточно выбрать пункт меню "Изменить тип учетной записи" в окне "Учетные записи пользователей", а потом, в открывшемся диалоговом окне выбрать один из вариантов. В Windows 7 это "Обычный доступ" или "Администратор", а в Windows XP: "Администратор", "Пользователь" и "Гость".
Изменение пароля учетной записи
Эта процедура абсолютно идентичная в обеих операционных системах. Для смены пароля, вам необходимо выбрать нужную учетную запись, после чего выбрать пункт "Задать пароль" (если пароль не был ранее установлен) или изменить пароль. В открывшемся диалоговом окне нужно ввести новый пароль и второй раз подтвердить его, а также указать старый пароль (если пароль не создается впервые). После этого нажмите "ОК". Пароль изменен! Также, в диалоговом окне "Учетные записи пользователей", вы можете изменить изображение на аватаре пользователя и уровень контроля учетных записей (только Windows 7).
Изменение данных учетной записи в iCloud
Теперь рассмотрим, как изменить учетную запись iCloud в "облаке". Если вы являетесь приверженцем облачных вычислений и заодно фанатом Apple, то наверняка уже давно зарегистрированы в сервисе iCloud. Если у вас вдруг появилась необходимость изменить эту учетную запись, то здесь все довольно просто:
- Перейдите по ссылке Apple – Мой Apple ID
- Введите свой ID и пароль
- Поменяйте свои данные и нажмите кнопку "Сохранить".
Вам понадобится
- Для изменения типа учетной записи вам понадобится войти в систему с учетной записью администратора или члена группы «Администраторы».
Инструкция
Нажмите кнопку «Пуск» и откройте «Панель управления». Найдите и откройте «Учетные записи пользователей».

Создание пароля. В этом диалоге требуется ввести новый пароль, подтвердить его и ввести, по желанию, контрольный вопрос.В ОС Windows пароль может состоять из букв, цифр, символов и пробелов. Регистр знаков в пароле учитывается. Чтобы обеспечить безопасность компьютера, рекомендуется всегда использовать надежные пароли, т.е. пароль, состоящий не менее чем из восьми знаков, не содержащий слов и не совпадающий с использованными ранее.

Изменение пароля. В этом диалоге требуется ввести текущий пароль, новый пароль, подтвердить его и ввести, по желанию, контрольный вопрос.

Выбрать новый рисунок. На этой странице можно изменить рисунок, отображающийся рядом с именем пользователя при входе в систему на экране приветствия и в меню «Пуск». Картинка учетной записи пользователя облегчает идентификацию учетной записи пользователя на компьютере. Рисунок можно выбрать из списка предложенных или загрузить свой нажав «Поиск других рисунков…». Можно использовать для этой цели изображение любого размера, но с одним из следующих расширений имени файла: JPG, PNG, BMP или GIF.

Изменить тип учетной записи. Данное действие доступно только администратору или члену группы «Администраторы». Для большинства пользователей рекомендуется использовать обычные учетные записи.
Пользователи имеющие «Обычный доступ» могут использовать большинство программ и изменять некоторые настройки системы, не затрагивающие безопасность компьютера.Администраторы имеют
В современных операционных системах таких, как Windows 8 и 10 можно использовать учетную запись Microsoft для того, чтобы воспользоваться всеми возможностями ОС. К профилю привязывается электронная почта, которая выполняет роль логина . Соответственно почту можно изменить без потери данных в своей учетке.
В статье мы подробно рассмотрим, как можно изменить почту, привязанную к учетной записи. Стоит знать, что для этой процедуры необходимо иметь доступ к старому ящику, на него придет подтверждение процедуры. В противном случае нужно будет создавать новую учетку.
Изменяем электронный адрес учетной записи
Вся процедура не занимает много времени и выполнить ее достаточно просто. Проблемы могут возникнуть, только при отсутствии доступа к старому почтовому ящику.
Прежде всего, следует зайти в свой профиль. Сделать это можно в браузере на сайте Microsoft или открыв сайт по адресу login. live. com . После этого ищем в правой верхней части ресурса значок своего профиля и кликаем по ссылке «Посмотреть учетную запись ».
Перед пользователем появится управления своей учеткой, где нужно открыть закладку «Сведения
» и в списке найти «управление входом в учетную запись Майкрософт
»
Теперь в зависимости от заданных настроек безопасности, будет необходимо произвести подтверждение входа. Обычно может быть использовано 3 варианта – через отправку смс на телефон, использование кода в приложении или регистрационный e-mail.
После того, как вход подтвержден, откроется страница, где нужно найти раздел «Псевдоним учетной записи
» и кликнуть по ссылке «Добавить адрес электронной почты
».
В поле вписываем свой
email
– это может быть почта от outlook или любая другая.
После всех манипуляций, на указанный ящик будет выслано письмо со ссылкой для активации изменения данных. Достаточно кликнуть по ссылке указанной в письме и дождаться загрузки страницы, после чего активацию можно считать завершенной.
Теперь остается вернуться на страницу управления профилем Microsoft, где появятся оба ящика. Чтобы изменить запись, достаточно кликнуть на «Сделать основным
» возле адреса.
На этом процесс смены учетной записи можно считать завершенным. Ящиков можно добавлять несколько штук, все они будут активны, но для входа будет использоваться только основной.
Кроме этого стоит знать, что старый email можно удалить, если он больше не нужен.
Не секрет, что так называемая учетная запись пользователя, которую он создает при регистрации на официальном сайте корпорации, играет существенную роль. Однако давайте посмотрим, как изменить учетную запись «Майкрософт», если это действительно необходимо. Вопросы, касающиеся утери мобильного гаджета или правомерности установки программных продуктов компании, сейчас рассматриваться не будут. Сосредоточимся именно на самой «учетке».
Как изменить учетную запись «Майкрософт»: первые шаги
Наверняка каждый пользователь компьютерных систем или мобильных гаджетов на основе Windows сталкивался с проблемой «учетки». Это и неудивительно, поскольку многие программные продукты или обновления той же системы доступны юзеру только при наличии таковой.
Это в равной степени касается пользователей и стационарных компьютерных систем, и ноутбуков, и смартфонов (в большинстве случаев это гаджеты Nokia). Как создать или как изменить учетную запись «Майкрософт»? Нет ничего проще.
Для начала следует просто пройти регистрацию на сайте корпорации, а потом подтвердить создание записи при помощи ответа на письмо в электронной почте, указанной при регистрации. На всякий случай сервер корпорации в автоматическом режиме высылает на мобильный телефон специальное уведомление с кодом, который пригодится, в случае если «учетка» была забыта или пользователь просто не помнит логин и пароль.

Заметьте, ни о какой привязке к конкретному устройству (компьютер, ноутбук, смартфон, планшет) речь сейчас не идет, хотя и есть ряд условий, касающихся обновлений программных продуктов, но об этом несколько позже.
Для чего нужна «учетка», и есть ли смысл ее создавать?
Прежде чем приступать к рассмотрению озвученной проблемы ("Как изменить учетную запись «Майкрософт» на телефоне?"), следует решить не менее важный вопрос: а стоит ли вообще создавать такую регистрацию? Кстати, эта же тема будет актуаьна и для владельцев стационарного компьютерного терминала или ноутбука.
Возьмем самый простой пример. Как показывает практика, большинство юзеров Windows, не считая «десятки», которая доступна для загрузки в бесплатном режиме, используют пиратские копии данной ОС. Ничего удивительного в этом нет, ведь даже устаревающая «экспишка» со всеми сервис-паками стоит достаточно дорого, что нашему народу просто не по карману.
При этом если юзер не собирается переходить на обновление системы или получать официальные апдейты, то и о создании учетной записи можо не задумываться. Зачем? Ведь в свое время еще тогдашний глава корпорации Microsoft Билл Гейтс предупреждал о том, что в онлайн-режиме все пиратские копии Windows будут отслеживаться, и ни о каких обновлениях речи быть не может.
По всей видимости, ему пришлось похоронить свою мечту, поскольку сегодня одинаковых копий Windows с оффлайн-активацией можно найти столько, что вообще неизвестно, какая из них может являться оригинальной, а какая - взломанной.
Другое дело, когда требуется переход на новую версию ОС (что на компьютере, что на смартфоне). Вот тут без «учетки» не обойтись.
Официальные средства онлайн
Как правило, сама проблема, как изменить учетную запись «Майкрософт» на телефоне или на компьютере (ноутбуке), особо сложной не представляется. Для этого (естественно, если имеются логин и пароль, указанные при регистрации на официальном сайте) нужно просто зайти на искомый ресурс, после чего использовать меню собственного профиля, где и будут находиться соответствующие настройки.

Само собой разумеется, можно поменять не только логин или пароль доступа. Тут же можно сменить, скажем, регистрационные данные места проживания (если не включено автоматическое определение региона), адрес электронной почты или номер «мобилки». В общем-то, процедура стандартная, практически ничем не отличающаяся от аналогичных действий, к примеру, при создании или изменении собственного аккаунта в социальных сетях вроде «ВКонтакте» или Facebook.
Можно ли изменить учетную запись собственными средствами Windows?
На данный вопрос существует только один ответ: «Нет!». Самым ярким примером тому может служить настройка набирающей популярность «десятки».
Отключить в ней идентификацию юзера при входе в систему или при выходе из режима гибернации (сна) можно, причем сделать это достаточно просто: либо через администрирование компьютера, либо через систему управления электропитанием (для режима сна). А вот сменить пароль, даже если компьютер находится в режиме оффлайн без постоянного подключения к Интернету, не получится никак.
Но если требование насчет логина и пароля включено, система (в нашем случае Windows 10, без разницы, какая это версия - Technical Preview или Pro) все равно будет требовать именно данные, указанные при регистрации. Тут, кстати, даже настройки управления собственной учетной записью, даже если вы имеет полные права администратора на данном компьютере, не помогут. Простейшие пароли вроде «11111111» не проходят (таковы особенности системы безопасности). Даже если все отключить (антивирусы, файрволл или программы-оптимизаторы, непосредственно взаимодействующие с системой), ничего путного из этого не выйдет.
Как изменить учетную запись «Майкрософт»: Windows Phone
С «учетками», созданными для мобильных гаджетов, не все так просто. Теперь несколько слов о том, как изменить учетную запись «Майкрософт» на «Нокиа» или каком-либо другом смартфоне, работающем под управлением ОС Windows. В качестве примера возьмем смартфоны серии Lumia.

Прежде всего, при решении вопроса о том, как изменить учетную запись «Майкрософт» на «Люмия», следует сбросить настройки до заводских, после чего использовать переход на официальный сайт, а там уже вносить необходимые коррективы. Но намного проще, оказывается, создать новую «учетку» с использованием своего мобильного номера, поскольку в данном случае привязка осуществляется именно к нему.

С другой стороны, для сброса пароля можно непосредственно со смартфона перейти на официальный сайт поддержки Windowsphone.com в раздел справки, где в данном вопросе будет указана ссылка на изменение «учетки». Только и всего.
Итог
Как видно из вышеприведенного материала, сам вопрос о том, как изменить учетную запись «Майкрософт», особо сложным не является. Другое дело, для какого именно устройства будет производиться такое изменение. В нашем случае ключевую роль может сыграть только смартфон или планшет с SIM-картой, отвечающей за номер абонента, поскольку компьютерные системы такой привязки не имеют.
Основная учетная запись пользователя, которая создается при первом запуске смартфона, используется для самых разных действий – прежде всего, идентификации владельца мобильного аппарата, а также синхронизации данных между устройствами, совершения покупок в магазине Windows Store, получения технической поддержки, и так далее. Если смартфон меняет владельца, возникает необходимость поменять учетную запись на Windows Phone. Как это сделать – мы расскажем в статье.
Как изменить учетную запись
Профиль пользователя, который задан в качестве основного, нельзя удалить или сделать второстепенным. Сменить учетную запись в Виндовс Фон, из-за особенностей операционной системы, получится только посредством сброса настроек смартфона. Перед этим следует отсоединить устройство от старой учетной записи, а также создать новую (для пользователей, ранее не владевших устройствами с ОС Windows). Для этого нужно выполнить следующие действия:

Шаг 4. Выполнить сброс настроек телефона: зайти в приложение «Параметры », перейти в категорию «Система », выбрать пункт «О системе» , нажать кнопку «Сброс настроек» и подтвердить нажатием кнопки «Да» ;




Шаг 5. После того, как аппарат выполнит сброс до заводских настроек (при этом будут удалены всю пользовательскую информацию, в том числе фотографии, контакты и видеозаписи), можно вводить данные созданной (или имеющейся) учетной записи.
Как заменить учетные записи приложений
Кроме основной учетной записи, в Windows 10 Mobile можно также использовать профили для различных приложений – почты, календаря, контактов. Чтобы управлять ими, нужно:
— Запустить приложение «Параметры» ;

— Выбрать пункт «Адрес электронной почты »; учетные записи приложения;

— Произвести необходимые операции: добавлять и удалять учетные записи, менять пароли и параметры синхронизации содержимого.