Процессор не видит жесткий диск. Комп не видит жесткий диск-причины! Диск определяется в биос, но система его не видит

Смотрим SMART, важен атрибут №5, если его значение ниже порогового – винт скоро умрёт. Начинаем тестировать ЖД. Если на нём будут обнаружены бэдблоки ( на жестком диске), и довольно много, то тестирование следует прекратить и перезапустить компьютер с другой программой: «HDD Regenerator 2011».


Там следует выбрать «Сканирование с лечением бэдблоков»
Конечно, если информация для вас очень важна, я бы порекомендовал, прежде склонировать неисправный ЖД на новый исправный такого же или большего размера. И работать с клоном.
Для клонирования вам придётся загрузить «Hiren boot cd » и там выбрать «Mini Windows». Лучшая программа клонирования, на моё мнение – это Winhex v 12 – 15 . Она пропускает Бэдблоки. С клоном дело пойдёт значительно быстрее. И если клон по-прежнему не будет загружается, то вам потребуются программы для восстановления информации.
Программы для восстановления жесткого диска
Лучшими из них, на моё мнение, являются ZAR и R-Studia . Сначала производим сканирование поверхности, затем устанавливаем галочки на нужных файлах и восстанавливаем их на физически другой диск. Windows и программные файлы восстанавливать не надо. Главное контент. Если в программе (исполняемом файле) один байт не тот, последствия могут быть непредвиденными. Не тот байт в картинке, документе, фильме зачастую незаметен.
А если поверхность исправна, но Windows не загружается? Вновь загружаем «Hiren boot cd » и там выбираем «Mini Windows». Вдруг все папки и файлы видны, целы, просто из-за сбоя повреждены системные файлы, загрузочная запись или деструктивные действия вирусов?
Если файлы не видны, диск видится неразмеченным и не форматированным, то начинаем восстанавливать с помощью ZAR или R-Studia на другом компьютере или установив на новый диск чистую операционную систему с драйверами. А может, вы не столько безалаберные и у вас сохранён образ полугодовой давности или раньше с или Нортона Госта?
Тогда, восстанавливаем образ на новый диск, неисправный подключаем вторым, загружаемся с нового и пытаемся извлечь информацию со старого. Если объём нового винчестера в 2 – 3 раза больше неисправного, то инфо можно сохранить на 2-й раздел.
Подводим итоги: для восстановления вам потребуется два диска, при работе с клоном (мой выбор) три. Если вы не хотите доверить свою информацию посторонним людям, и цена восстановления жесткого диска вас не устраивает, придётся потратится.
Однако половину парка компьютерного населения страны составляют владельцы ноутбуков. Я не буду подробно расписывать, что делать с ноутбучным винчестером и как проводить профилактику и осмотр – это дело профессионалов. У большинства пользователей нет спец отвёрток, а откручивать заднюю крышку кухонным ножом не стоит.
Но всё же, если вы сняли заднюю крышку ноутбука и изъяли оттуда винчестер, самым правильным будет подключить его компьютеру – все разъёмы идентичны и заняться тестом и восстановлением, как я описал выше. А на ноутбуке, тем временем, протестировать память. Конечно, желательно на плашках памяти почистить контакты. Важно! Вставляйте плашки памяти в той очерёдности, в какой они стояли, даже если они совершенно одинаковые. Те же действия в BIOSE с ACHI и UEFI. Не забудьте вернуть их в то состояние, какое было перед установкой исправленного винчестера.
Каждый человек должен в первую очередь понять, что собой представляет такая компьютерная деталь, как жесткий диск. В народе его часто называют винчестером, но главное определение этой детали – это устройство, способное хранить накопленные человеком данные. На самом деле, именно на жестком диске хранится вся информация, которая только есть на компьютере. Винчестер в себе может содержать операционную систему, программное обеспечение и множество системных файлов, нужных для работы.

По этой причине, когда устройство не может обнаружить нужный ему драйвер, выскакивает информационное сообщение об ошибке, и человек сразу пытается сообразить, что нужно установить, чтобы устранить нависшую проблему.
Проведение диагностических мер.
Оказалось, что если не был обнаружен системой жесткий диск, то не нужно сразу огорчаться и опускать руки, достаточно изучить, в чём проблема. Это может быть ошибка системы либо вообще неисправность самого устройства. Чтобы быстро совершить проверку, нужно снять жесткий диск и подключить его к другому компьютеру. Если он исправен, то система быстро его распознает, и не нужно будет отдавать его в мастерскую, при условии, если жесткий диск не обнаруживается и на другом компьютере, нужно понимать, что скорее всего придётся обращаться в ремонтную мастерскую.
Некоторые люди самостоятельно пытаются исправить проблему неисправности жесткого диска, и делают только хуже, ведь в мастерских сидят опытные специалисты, знающие толк в этом деле.

Полезные советы
- Чтобы попасть в настройки BIOS, достаточно нажать на кнопку Delete, либо F2.
- Следует хорошо обращать внимание на то, с каких выходов вы вытаскиваете SATA-кабель.
- Когда вы из системного блока вытянули ваш винчестер, то лучше корректно завернуть его в «Антистатик».
- Часть устройства, расположенная внизу, также помещается на «Антистатик».
Способы исправление основных проблем.
Имеется целый ряд проблем, которые можно устранить самостоятельно, не обращаясь к помощи профессиональных работников.
Первая проблема кроется в отходящих контактах.
Это самая банальная проблема, ведь бывает такое, что не подаётся на жесткий диск питания. Исправить проблему легко, нужно снять крышку системного блока, и заново подключить все кабеля к жесткому диску.
Вторая проблема скрывается в неправильных настройках BIOS.

Если у вас установлена в настройках неправильная системная дата, это может свидетельствовать о наличие какой-то проблеме. И оказалось, что эти настройки можно легко сбросить. Оказалось, что выполнить эту несложную манипуляцию, можно путем извлечения батарейки BIOS, после того, как она была снята, нужно подождать тридцать минут, а потом выполнить обратное действие – произвести её установку на прежнее место. После этих действий, ваш винчестер должен будет определиться в качестве устройства.
Третья проблема - недостаточно питания для устройства.
Если вы начали замечать интересную картину, что ваше устройство и подключается, и вновь отключается, то нужно задуматься о том, что ему недостаточно питания. Вам нужно будет разобрать системный блок, и потом отключить какое-то устройство, которое менее важно, нежели жесткий диск.

Четвертая проблема касается конфликтов среди подключенных устройств.
Если на вашем компьютере установлены два жестких диска, и каждый из них одной марки, то вероятно, возникла конфликтность устройств, и вам нужно будет от одного из них отказаться.
Пятая проблема – версия установленной шины.
В этом случае, вам достаточно будет поменять операционную систему, ведь она больше не подходит для ваших нужд, кроме переустановки, нужно не забыть про интеграцию драйверов для всех интерфейсов SATA.
Шестая и последняя проблема – некорректная работоспособность Windows.
Заметив, что в настройках BIOS жесткий диск отображается корректно, а система не видит его, нужно прибегнуть к выполнению несложных действий.
- Открываем на компьютере такое меню, как «Панель управления».
- Нажимаем два раза на пункт «Администрирование».

Когда открылось нужное окно, необходимо выбрать пункт «Управление компьютером».

Слева располагается пункт с интересным название «Управление дисками».

Именно в центральной части этого окошка будут располагаться все подключенные диски к компьютеру. Если вы нажмете правой кнопкой мыши на какой-нибудь из них, то сможете вызвать автоматическую настройку диска, и создать в нём данные, которые впоследствии будут необходимы. Оказалось, что необходимо изменить название жесткого диска, после этого выполнить перезагрузку нашего устройства.
Если вы провели все действия, и поняли, что не один из них не помогает реанимировать пациента, тогда следует понимать, что помощь специалистов по компьютерам вам просто необходима.
Здравствуйте всем! Сегодня я расскажу вам почему комп не видит жесткий диск. Прогресс не стоит на месте. Популярность внешних жестких дисков с каждым днем набирает обороты.
Они в скором времени станут востребовательнее, чем флешки. А всё это благодаря их огромному объему памяти, порой до 2 ТБ. При этом его размер не превышает величину телефона. Но что же делать, когда комп не видит подключенный к нему жесткий диск? Рассмотрим две похожие ситуации: жесткий диск подключен впервые и ПК не обнаруживает старый диск (тот, который подключался к ПК неоднократно).
НЕ ВИДЕН НОВЫЙ ЖЕСТКИЙ ДИСК
- Зайдите сюда:
- В окне с левой стороны откройте:
- 2.1 Меню – Управление дисками.
Теперь Вы видите перечень всех дисков, которые подключены к системе.
Причиной Вашей неисправности может быть ошибочная буква жесткого диска. Её нужно изменить.
- 2.2 Кликните один раз правой кнопкой мыши по жесткому диску и выберите «Изменить букву диска».
- 2.3 Введите букву, которая нигде в перечне не встречается.
Ещё одной из причин, почему Ваш комп не видит новый жесткий диск может быть отсутствие . Такой диск не отображается и в перечне ярлыка «Мой компьютер». Тогда, конечно, сменить символ (букву) диска никак не выйдет.
2.4 Если в контекстном меню нет варианта «сменить букву», выберите «создать простой том». Однако при этом, вся информация, которая содержится на жестком диске будет стерта! Так что будьте внимательны.
Комп не видит жесткий диск,старый.
В этом случае мы рассмотрим момент когда комп не видит жесткий диск который уже был установлен в системный блок.
НЕ ВИДЕН СТАРЫЙ ЖЕСТКИЙ ДИСК
- Как и в первом случае зайдите сюда:
Пуск – Панель управления – Настройка системы и безопасности – Администрирование – Управление компьютером.
Среди перечня найдите свой жесткий диск и смените его букву.
- Ещё один из способов – . Воспользуйтесь антивирусной программой. Некоторые вирусы воздействуют на отображение жесткого диска в компьютере.
- Третий способ определить неисправность – зайти в Диспетчер устройств и обратить внимание, насколько правильно определено подключенное устройство (имя устройства не должно содержать иероглифов и знаков).
- Можно попробовать переустановить драйвера на контроллер USB.
- Подключите жесткий диск к другому компьютеру, если диск исправен, тогда переустановите операционную систему Windows.
- Помогает в данной проблеме чистка реестра и оптимизация работы компьютера. Этой теме в данном блоге посвящена отдельная статья
- Попробуйте подсоединить диск через другой разъем. Может, проблема в неисправном порте USB.
- И напоследок, проверьте цельность шнуров. Возможно, плохой контакт из-за повреждения.
Как видите, причин, почему комп не видит жесткий диск может быть множество. Пробуйте, надеюсь, у Вас получится устранить данную неполадку. Свои вопросы прошу задавать в комментариях, а я на них с радостью отвечу. Желаю всем мира!
С Ув. Евгений Крыжановский
В зависимости от текущей конфигурации оборудования, проблема, когда компьютер не видит жесткий диск, может иметь различные последствия и внешне проявляться по-разному.
- Если компьютер не видит загрузочный жесткий диск, тогда не будет загружаться операционная система.
- Если устройств несколько, операционная система может нормально загрузиться, а при открытии Проводника Windows во вкладке Мой компьютер не будет виден один из них.
- Или так – винчестер нормально представлен в диспетчере файлов и папок, а при попытке производить с ним какие-то действия ничего не происходит. Если открыть интерфейс Свойства, показано, что он вроде бы и есть, но свободного места на нем нет.
- Устройство может нормально вращаться и тем не менее информация не считывается.
Почему компьютер не видит жесткий диск?
Винчестер компьютера – довольно тонкое, хрупкое, уязвимое устройство и малейшие физические воздействия, падения и даже вибрация могут привести к выходу его из строя.
Недостаточное охлаждение системного блока– еще одна часто встречающаяся причина проблем. В этом случае возможны периодические исчезновения устройства прямо в процессе работы компьютера.
В стационарном компьютере проще всего убедиться в работоспособности конкретного винчестера путем его переключения на другие шлейфы питания и данных. Проверьте правильность установки коннекторов – той ли стороной вставлены разъемы? Хотя там и имеются перемычки для обеспечения только одного способа подключения, некоторые пользователи умудряются при помощи силы вставить разъемы неправильно. Если на другом подключении диск нормально опознается системой – проблема где-то в подключениях или в установках BIOS.

Стоит ли ремонтировать неисправное устройство? Цена нового винчестера, скорее всего, окажется даже ниже, чем цена ремонта поврежденного. Кроме того, ремонт не дает никакой гарантии, что восстановленное устройство прослужит вам долго и надежно.
Поэтому – проблемные приводы ремонту не подлежат. Проще и быстрее будет купить новый. Тем более что замена не представляет никакой сложности для более-менее технически подкованного пользователя. Если вы способны заменить сим-карту в сотовом телефоне, установка нового винчестера вам тоже по плечу.
Привод следует отдавать в сервисный центр только в том случае, если на нем остались ценные данные, которые жалко потерять. В этом случае речь идет не о ремонте, а восстановлении данных. После чего информация переносится на новый диск, а старый отправляется в утиль.
Неправильное подключение
Например, устройства не будут опознаваться Биосом, если в компьютере установлено два винчестера и оба имеют перемычки с назначенным приоритетом Master или Slave. Проверьте установку перемычек на корпусах – только одно устройство должно иметь категорию Master.
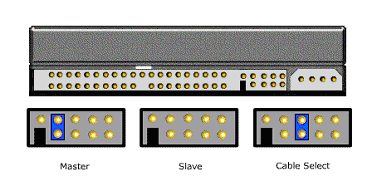
По шлейфам тоже имеются правила. Главный жесткий диск должен подключаться к самому крайнему разъему, а подчиненный к среднему. Это необходимо уточнить в инструкциях к оборудованию. Возможны варианты в зависимости от фирмы-производителя комплектующих системного блока.
Затем проверить надежность контактов, бывает, что от сотрясения разъемы отходят, выпадают, или сдвигаются. Если при подключении контакторов применялась большая физическая сила, вероятны повреждения самих контактных элементов. Целостность контактов можно проверить визуальным осмотром.
Проблемы с программным обеспечением и настройками системы
- Винчестер не включен в диспетчере устройств.
- Повреждены файлы драйверов.
- Устройство выключено в BIOS.
Все это очень легко проверить, но, зачастую по показаниям внутренних системных служб все железо подключено и находится в отличном состоянии, а на деле ничего не работает. То есть – компьютер видит винчестер, но устройство не функционирует.
Что-то произошло с драйвером. Войдите в Панель управления. Откройте Мастер установки оборудования. Посмотрите – есть ли искомый жесткий диск в списке подключенных устройств. Если он имеется в списке – откройте Свойства и попробуйте обновить драйвер. Новые драйвера можно скачать с сайта производителя оборудования или же с установочного дистрибутива Windows.

Такая ситуация характера для вирусного заражения или иногда возникает при аварийном завершении работы Windows, а также при установке конфликтующего программного обеспечения. Если есть подозрения в этом отношении – помочь исправить ситуацию может Восстановление системы. Иногда для достижения положительного результата восстановление приходится делать несколько раз, постепенно выбирая все более отдаленную точку отката.
Иногда бывает так, что операционная система не загружается, а на экране появляется сообщение, что винчестер имеет неправильную конфигурацию и его нужно отформатировать. Здесь вопрос в том, что причиной отсутствия видимости может послужить небольшой сбой в работе компьютера, а вот форматирование разделов диска может уничтожить важные файлы, без который даже не удастся заново установить Windows.
Если проблема с видимостью жесткого диска возникает периодически, вероятны нарушения в системных файлах Windows. В этом случае целесообразно сохранить все важные документы на внешний диск, а на компьютере установить операционную систему начисто.
Достаточно одного нажатия кнопки, чтобы компьютер включился. К сожалению, бывают случаи, когда системе не удается инициализировать жесткий диск. При этом проблема может возникнуть не только с дополнительным винчестером, но и основным HDD. Почему компьютер не видит жесткий диск и как с этим бороться?
На самом деле существует несколько причин, способствующих отказу жесткого диска. В большинстве случаев, проблему можно устранить своими силами. Чтобы исправить ситуацию, необходимо понять причину, вызвавшую поломку.
Основные причины «пропажи» диска
Когда пропадает жесткий диск первое что приходит в голову, неправильное подключение винчестера к материнской плате. На самом деле существует несколько причин вызывающих подобную неполадку. К основным «поломкам» носителя информации относится:
- Отсутствие контактов;
- Неправильно указан приоритет загрузки диска;
- Старая операционная система;
- Системой не поддерживается интерфейс подключения;
- Отсутствие драйверов;
- Нехватка питания;
- Отсутствие буквы раздела;
- Конфликт устройств;
- Сбой BIOS.
Не имеет значения, по какой причине компьютер не видит жесткий диск, необходимо понять, что делать в той или иной ситуации.
Часто встречающейся причиной, вызывающей «пропажу» жесткого диска можно считать неправильно подключение. Подключая шлейф или кабель питания, пользователи иногда неплотно вставляют фишки. Вследствие чего материнская плата не видит винчестер.

Такая же ситуация может быть в том случае, если разъем на материнской плате не функционирует. Чтобы исправить ситуацию, необходимо перепроверить правильность подключения, а также работоспособность порта (лучше всего временно использовать другой разъем). Это же касается и кабелей, их лучше заменить.
Приоритет загрузки диска
Если вы правильно подключили жесткий диск, но система не видит его, скорей всего проблема заключается в приоритетах загрузки. Чтобы устранить «поломку», необходимо войти в BIOS. Для этого следует нажать одну из следующих кнопок (для каждого компьютера своя клавиша):
- Delete;

Когда загрузится БИОС, следует перейти во вкладку «Boot». После этого нужно в пункте «Hard Disk Boot Priority» установить свой диск. Как только настройка будет завершена, требуется нажать на кнопку F10, чтобы изменения сохранились, а компьютер перезагрузился. Теперь остается только дождаться загрузки системы.
Старая операционная система
Технологии не стоят на одном месте. Каждый год появляются новый носители информации, объем которых растет в арифметической прогрессии. Многие пользователи приобретают винчестеры объемом 1 Тб и более, но при этом не хотят расставаться с устаревшими операционными системами. Например, Windows XP.
К сожалению, устаревшие системы не способны работать с большими объемами. Решить проблему можно простой переустановкой операционной системой. Если же этого делать не хочется, можно воспользоваться специализированным софтом, таким как Partition Manager. Программы добавляют поддержку жестких дисков объемом до 2 Тб.
Проблема интерфейса подключения
Еще одной проблемой устаревших операционных систем является определение SATA-разъема. Если произвести подключение винчестера к подобному порту, система не обнаружит его. Решить проблему можно переустановкой ОС.
Тем, кому не хочется расставаться со своей любимой ОС, необходимо отправиться в магазин, где продаются переходники SATA-IDE. Следует сразу отметить, подобные устройства могут быть не в каждом магазине, поэтому понадобится некоторое время, пока переходник будет доставлен на склад.
Отсутствие драйверов
Подобная ситуация встречается на слабых компьютерах, на которых установлена устаревшая операционная система. Когда на рынок выходят новые устройства (жесткие диски не исключение), разработчики операционных систем добавляют в дистрибутив все необходимые драйвера.

Если винчестер был подключен, но система его определила, как неизвестное устройство, необходимо скачать драйвера. Это можно сделать как с официального сайта компании производителя, так и при помощи специальных драйвер паков. Например, Driver Pack Solution.
Установка не занимает много времени. После инсталляции драйверов, винчестер будет автоматически определен. Возможно, понадобится перезагрузка компьютера.
Нехватка питания
Некоторые пользователи старых устройств пишут: «что делать, если компьютер не видит диск». При этом провода и разъемы рабочие, а система новая. На самом деле причиной отсутствия винчестера может стать банальная нехватка питания.
Приобретая новый накопитель, необходимо поинтересоваться у продавца, сколько энергии потребляет устройство. Также необходимо посчитать, сколько потребляет энергии системный блок и все его комплектующие. После этого необходимо обратить внимание на свой блок питания. Возможно, он просто слаб. Чтобы винчестер заработал, придется рассмотреть вариант приобретения более мощного блока питания.
Отсутствует буква раздела
Бывают случаи, когда система не видит жесткий диск, подключенный в качестве дополнительного накопителя. Если ОС произвела установку драйвера, в диспетчере устройств «следы» жёсткого диска обнаружены, но в «Моем компьютере» накопитель не отображается, необходимо перейти в администрирование.
Для этого необходимо открыть «Пуск», а затем выбрать «Панель управления». В открывшемся окне требуется кликнуть по разделу «Администрирование».

Через секунду откроется новое окно со списком управляющих элементов. Вам нужно найти раздел «Управление компьютером», а затем перейти в него.

На следующем шаге в левой колонке необходимо отыскать пункт «Управление дисками». Всем подключенным дискам будет присвоена буква, кроме того, что вы недавно подключили. Нужно кликнуть правой кнопкой мыши по винчестеру, а затем выбрать пункт «Изменение буквы диска» из контекстного меню. Теперь остается только выбрать любую букву. Чтобы изменения вступили в силу, рекомендуется перезагрузить компьютер.

Важно отметить, что в редких случаях даже после присвоения буквы, винчестер не появляется в «Моем компьютере». Скорей всего причина заключается в неподдерживаемой файловой системе. В «Управление дисками», необходимо вызвать контекстное меню правой кнопкой мыши, а затем произвести форматирование системы, установив файловую систему NTFS.
Возникает конфликт устройств
Пользователи иногда не понимают, почему компьютер не видит диск, если подключение произведено правильно? В редких случаях может возникать конфликт устройств. Это происходит тогда, когда устанавливаются два идентичных диска, выпущенные одной и той же компанией.
Для устранения проблемы необходимо поочередно подключать диск к материнской плате, а затем указывать в БИОСе, тот винчестер, на котором установлена операционная система.
Сбой BIOS
Крайне редко, может произойти ситуация, когда происходит сбой БИОСа. Почему компьютер не видит диск в этом случае сказать сложно. Иногда может пропасть DVD-ROM или видеокарта. Проблему можно решить сбросом BIOS.
Сначала необходимо отключить питание ПК. После чего отыскать джампер (маленький «замыкатель контактов»), расположенный на материнской плате. Его можно найти недалеко от батарейки. Перемычку следует переместить на контакты 2-3. Теперь нужно подождать около 15 секунд. Этого времени должно хватить для сброса настроек. Остается только вернуть джампер в исходное место, а компьютер перезагрузить. Система автоматически обнаружит новый диск.

В том случае, если вы не сумели найти джампер, рекомендуется воспользоваться вторым способом сброса БИОСа. После отключения питания, требуется извлечь из материнской платы круглую батарейку. Сброс произойдет в течение одной минуты. Когда батарея будет возвращена на место, компьютер можно будет включать.
Нужно ли обращаться к специалистам
В 95% случаев, справиться с подключением жесткого диска сможет любой пользователь. Если были перепробованы все способы, описание выше и винчестер так и не появился в компьютере можно обращаться к специалистам. Скорей всего проблема заключена в поломке жесткого диска или материнской плате.
К специалистам также можно обратиться, если диск работает со сбоями. При этом устройство издает характерные звуки, появляются ошибки или диск вовсе пропадает.
Заключение
Чаще всего пользователи, обнаружившие проблему подключения диска, начинают нервничать. Необходимо успокоиться, так как могут возникнуть серьезные последствия. Следует проанализировать ситуацию, а затем пройтись по вышеописанным способам. В большинстве случаев, решить проблему получается своими силами. Если вы решите использовать специализированный софт, внимательно изучите функционал и инструкцию.
Видео обзор: что делать если ПК не видит жесткий диск?






